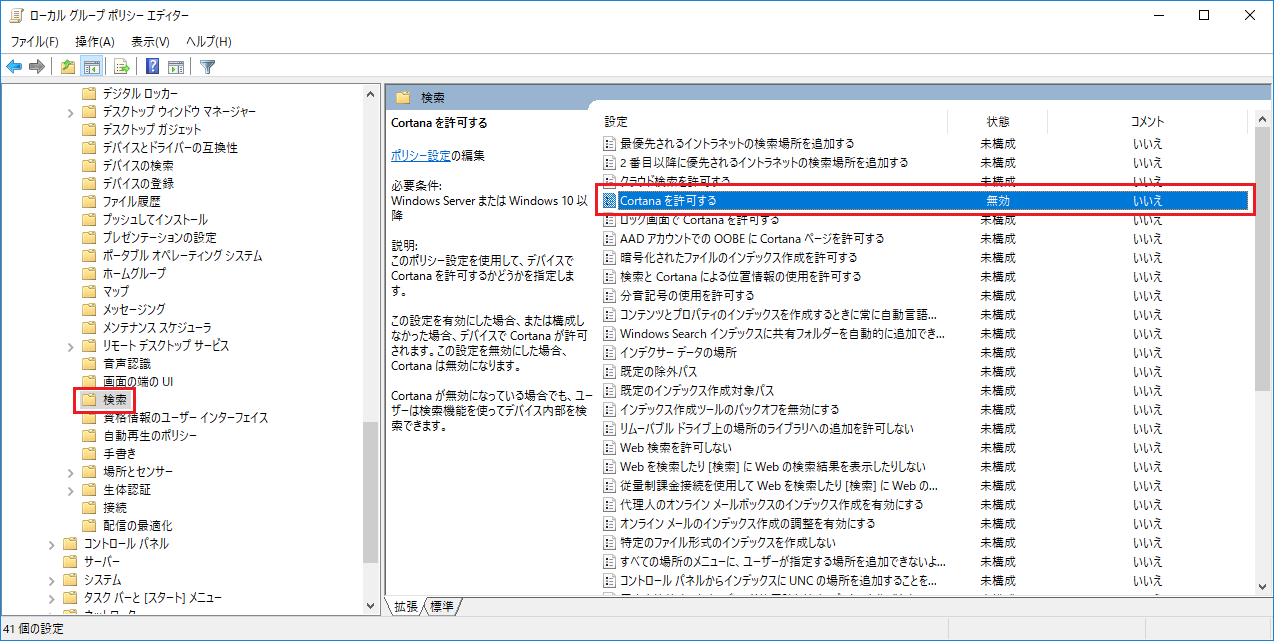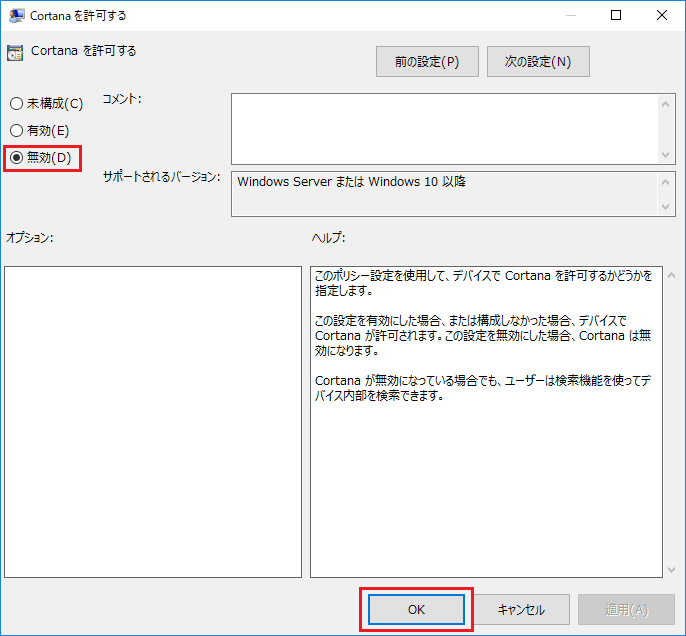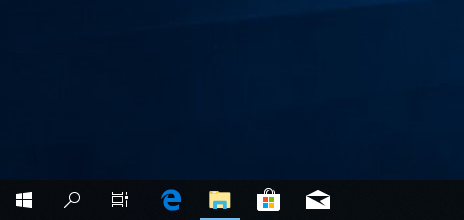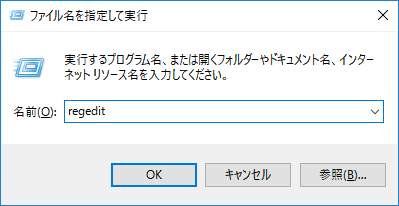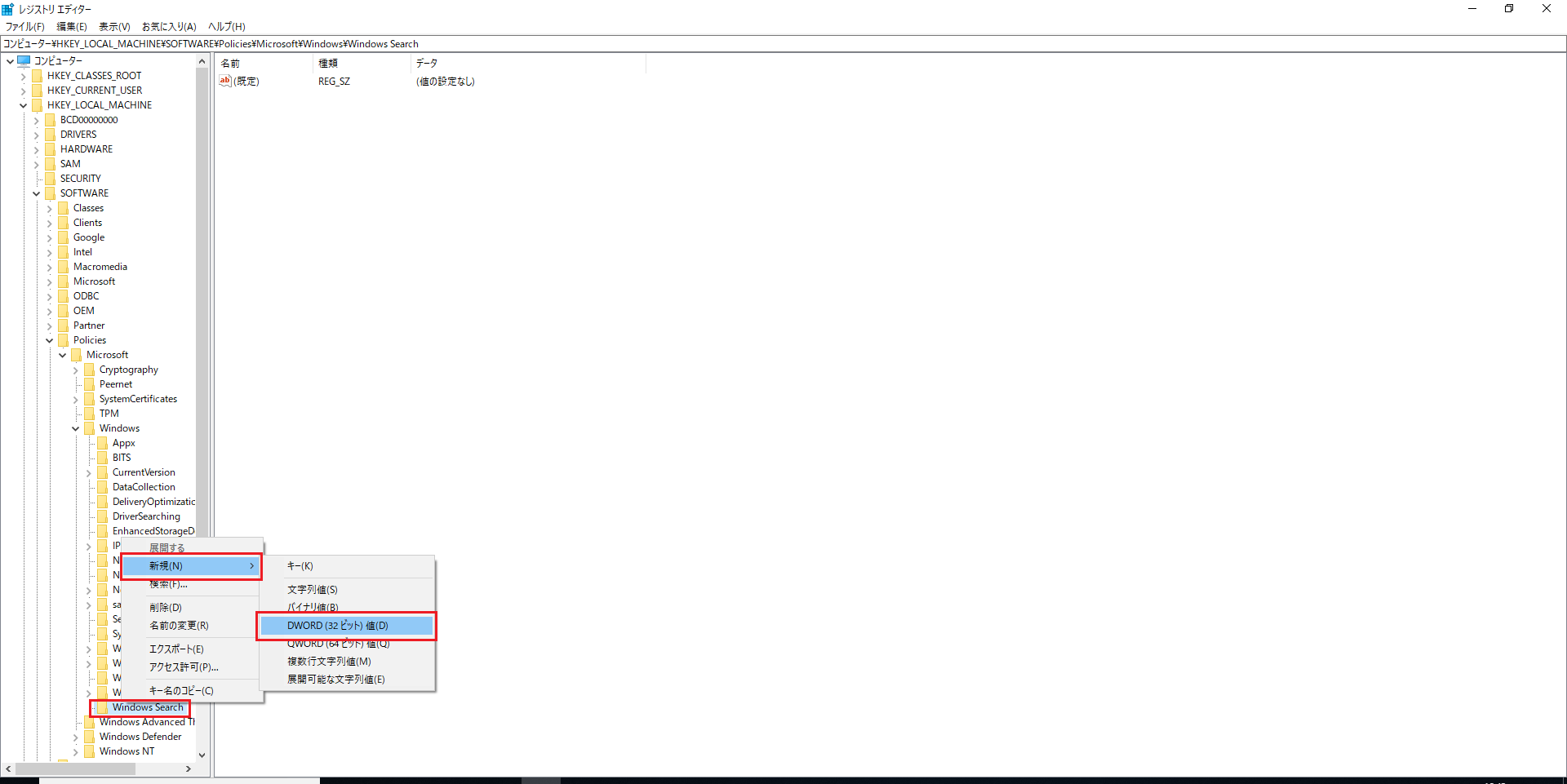Version 1607(Anniversary Update)以降でCortanaを無効にする
2018/08/26
CortanaはWindows10から導入された音声アシスタントです。
キーボード入力を行うことなく生の声を認識したり、Bing検索エンジンからの情報を使って質問に答えたりできるとのことですが、あまりユーザーからの評判は良くないようです。
下記で紹介するグループポリシーによる設定変更・レジストリの編集のどちらからでも無効化可能です。
Version 1607(Anniversary Update)から簡単に無効化できなくなった
これまでのバージョンのようにWindowsの設定画面からによる、Cortanaを無効化することができなくなりました。
しかしながら、グループポリシーもしくはレジストリを変更することで機能として無効化することは可能です。
 (Windowsキー)と
(Windowsキー)と
 (Windowsキー)と
(Windowsキー)と
グループポリシーで無効化する方法
 (Windowsキー)
(Windowsキー)R
を同時に押し、「ファイル名を指定して実行」を表示します。次に『gpedit.msc』と入力して
Enter
を押します。「ローカルグループポリシーエディター」が開きます。
次に、左側のリストから「コンピューターの構成」→「管理用テンプレート」→「Windowsコンポーネント」→「検索」の順に選択します。
選択後、右側の設定項目一覧から「Cortanaを許可する」をダブルクリックします。
設定画面が開いたら、無効にチェックを付けて「OK」をクリックします。
以上で設定終了です。再起動後に設定が反映されます。Cortanaが無効になっていることを確認してみてください。
レジストリを編集して無効化する方法
 (Windowsキー)
(Windowsキー)R
を同時に押し、「ファイル名を指定して実行」を表示します。次に『regedit』と入力して
Enter
を押します。「レジストリエディター」が開きます。
次に、左側のリストから「HKEY_LOCAL_MACHINE\SOFTWARE\Policies\Microsoft\Windows\Windows Search」の順に選択します。
「Windows Search」キーが見つからない場合は、キーを新規作成します。
「Windows」キーを右クリックして、「新規」→「キー」を選択して、「Windows Search」と名前を付けます。
Windows Searchキーを右クリックして「新規」→「DWORD(32bit)値」を選択します。
名前を「AllowCortana」とします。値のデータは作成時にデフォルトである「0」で問題ありません。
以上で設定終了です。再起動後に設定が反映されます。Cortanaが無効になっていることを確認してみてください。