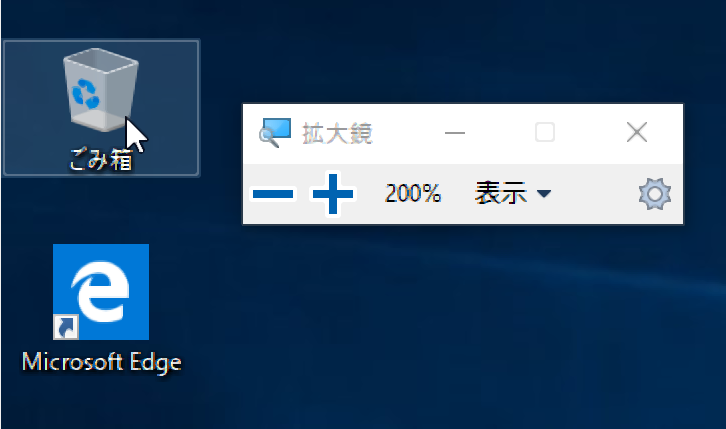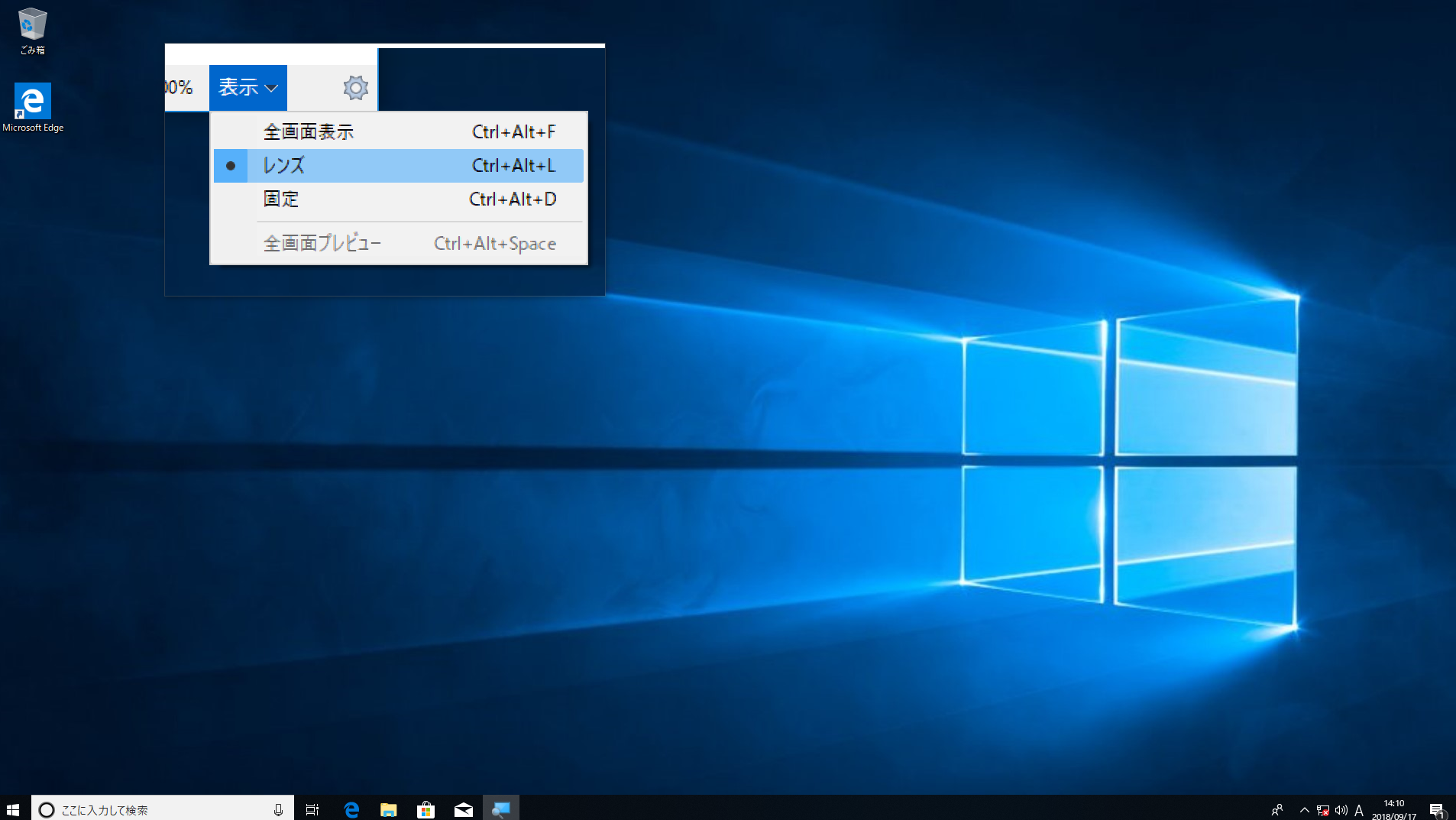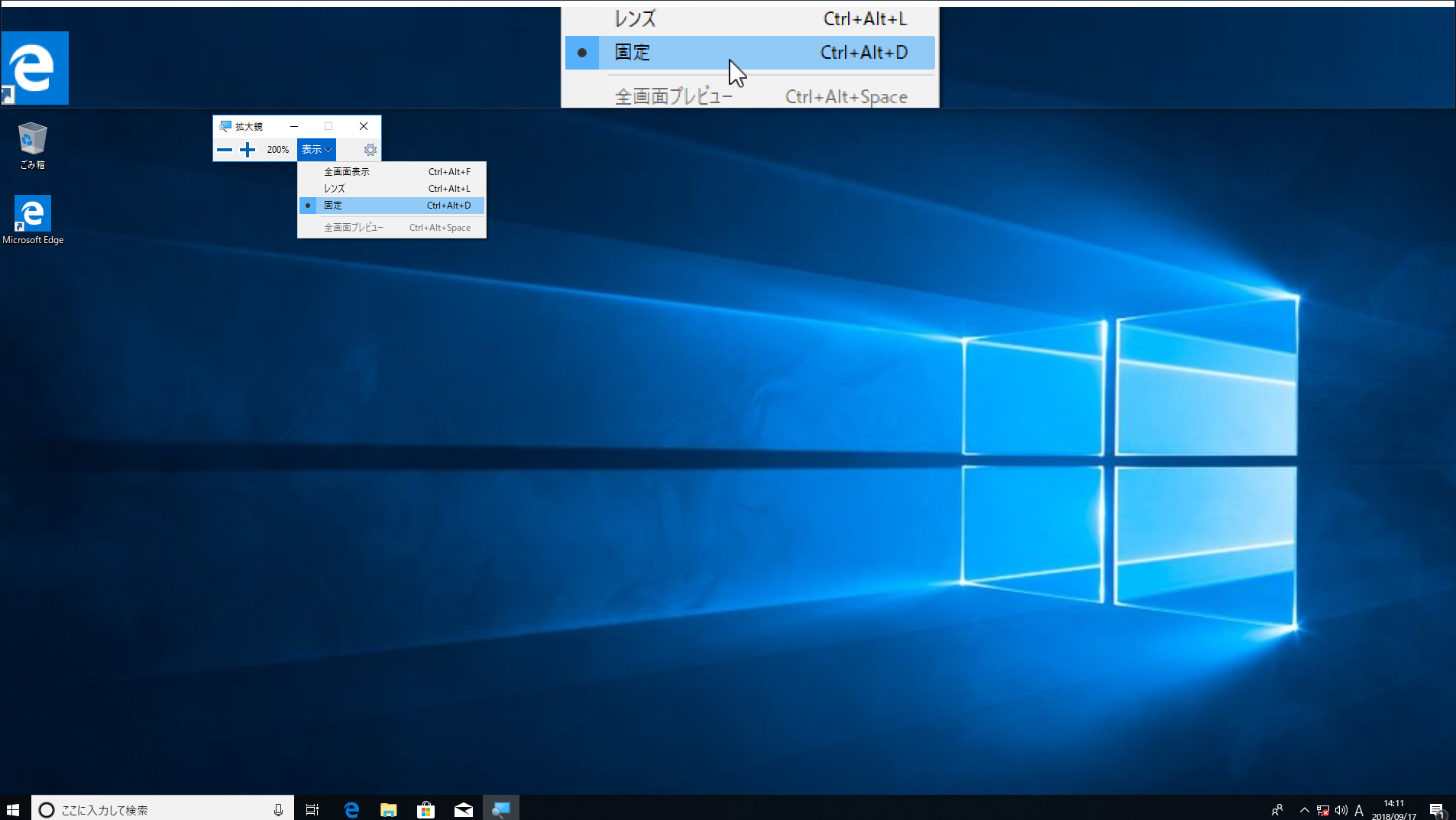拡大鏡を使用して画面を拡大して表示する
2018/09/17
Windows 7/8/8.1/10
Windowsには画面を拡大表示できる「拡大鏡」が標準で搭載されています。ショートカットですぐに起動できますので、覚えておくと便利です。
画面を拡大して表示する方法
 (Windowsキー)
(Windowsキー)+
を同時に押します。拡大鏡が起動して、画面が200%に拡大されて表示されます。さらに (Windowsキー)と
(Windowsキー)と
 (Windowsキー)
(Windowsキー)+
を同時に押すことで、300%、400%…と倍率が上がっていきます。逆に (Windowsキー)と
(Windowsキー)と
 (Windowsキー)
(Windowsキー)-
を同時に押すことで、300%、200%…と倍率が下がっていきます。拡大鏡を終了させる方法
拡大鏡を「✕」で閉じるか、 (Windowsキー)と
(Windowsキー)と
 (Windowsキー)
(Windowsキー)Esc
を同時に押します。拡大鏡が終了して元の状態に戻ります。画面の一部のみを拡大表示させたい
拡大鏡をレンズモードに切り替えることで、画面の一部を拡大表示させるように変更できます。
表示プルダウンから「レンズ」を選択します。