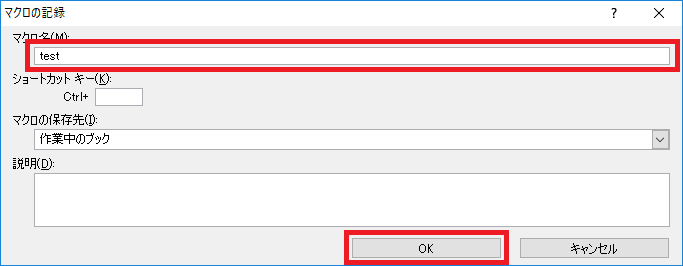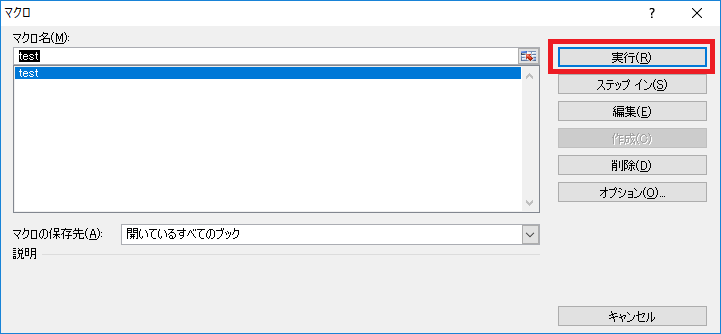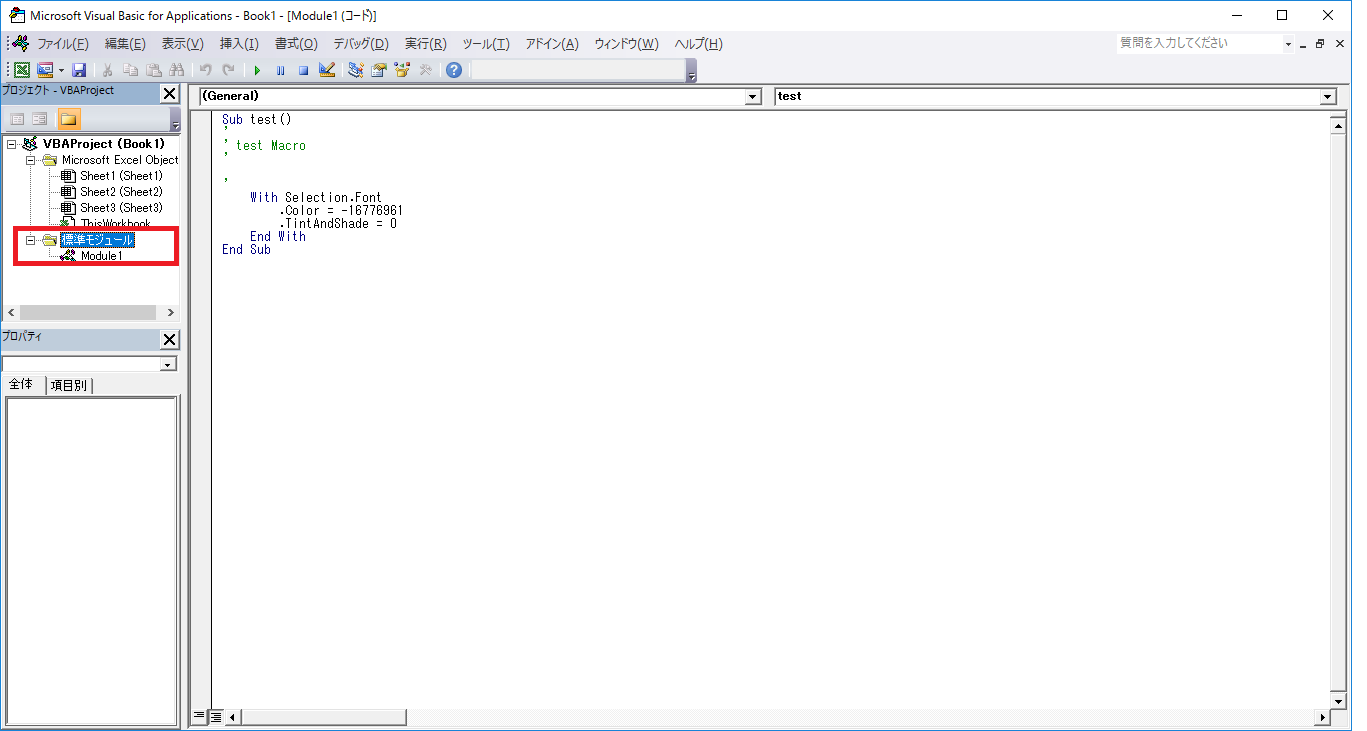マクロを記録して実行する
2017/08/02
Excelに備わったマクロ記録機能を使用すれば、初心者でも簡単にマクロを作成することができます。
ここでは例として、セルに入力された文字の色を赤に変更する操作を記録してマクロにする方法を説明します。
マクロの記録は大まかに記録開始→実際の操作→記録終了の順番で行います。
文字の色を赤に変更するマクロを記録して実行する例
下記の画像のようにセルにデータを入力します。
「表示」タブをクリックして、マクロの「▼」ボタンをクリックします。メニューが表示されるので「マクロの記録」をクリックします。
「マクロの記録」ウィンドウが開きます。マクロ名に名前を入力して「OK」をクリックします。
ここから、実際にマクロで記録したい操作を行います。
ここでは例として、「A1」セルを選択して「ホーム」タブの「フォントの色」ボタンで文字色を赤色にします。
変更後、「表示」タブのマクロの「▼」ボタンをクリックします。メニューが表示されるので「記録終了」をクリックします。
マクロの記録が完了しました。実際に記録したマクロを実行してみます。ここでは「C3」セルを赤色に変更します。
「C3」セルを選択して、「表示」タブの「マクロ」をクリックします。
先ほど記録したマクロ名を選択して、「実行」ボタンをクリックします。
マクロが実行され、文字の色が赤色になりました。
マクロの記録ではできないこと
マクロを記録して作成する方法は、コード記述しないため初心者には非常にとっつきやすいです。
しかしながら、「条件によって処理を変える」「フォーム画面を表示する」といった複雑な操作はマクロの記録だけでは行うことができません。
これらの機能を使用したい場合には、VBAでコードを記述する必要があります。
記録したマクロのコードを表示する
こちらページを参考に開発タブを表示させてください。
開発タブの「Visual Basic」をクリックしてVBEを開きます。
左側のプロジェクトメニューの「標準モジュール」を選択後「Module1」をダブルクリックすると、記録したマクロのコードを確認することができます。